Shaders¶

Shaders in action.¶
File location
$minecraftfolder/shaderpacks/*.zip $minecraftfolder/shaderpacks/*/
Shaders are programs that manipulate the rendering pipeline of the game to create realistic lighting, shadows, reflections, and other visual effects. They can significantly transform the game's appearance, making it more immersive and visually appealing.
OptiFine alone does not include shaderpacks. Shader packs must be downloaded from other sources and installed in order to be used.

A large example of shaders in the Overworld. Shown here is FastPBR.¶
Downloading¶
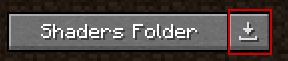
In game, the Download button in the Shaders menu opens the URL https://optifine.net/shaderPacks, which currently redirects to https://wiki.shaderlabs.org/wiki/Shaderpacks. This is the officially supported list of shader packs, and includes the latest updates, download links, platforms, Minecraft version, and more.
It is recommended that you download shaderpacks from this website.
Shader packs may also be downloaded from anywhere, and some of the most known websites are:
Shader developers' personal websites
Regardless of where a shader pack is from, it is always a .zip file.
If you did not get a .zip file, it is not a shader pack.
Installing¶
Navigate to your Minecraft folder. If you do not know how to do this, click here.
If it does not already exist, create the shaderpacks folder.
Move the shader pack file into this shaderpacks folder.
Re-open the shaders menu and it should appear. Click on it to enable it.
Configuring¶
Different shaders expose different configuration options.
Unless you know what you are doing, you should not change the right-hand settings at the shader screen (Normal Map, Old Lighting).
Shader options are accessed through the bottom-right button .
Internal shaders¶
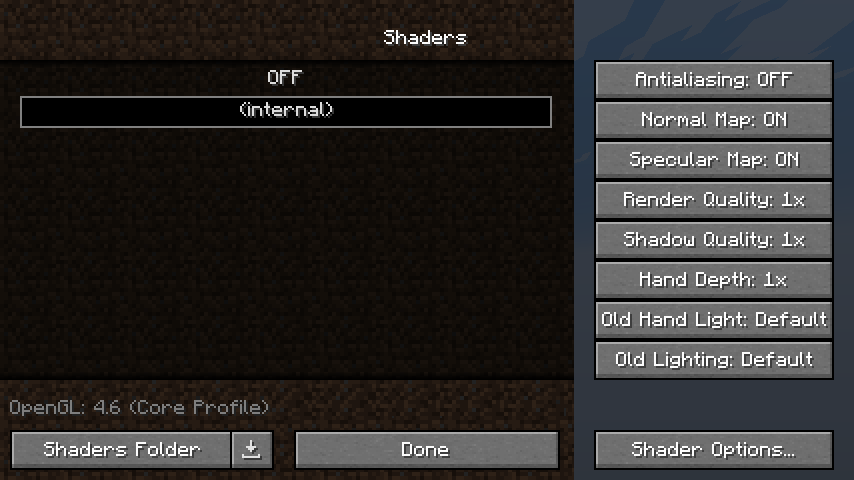
Internal shaders are debug shaders for purposes of debugging the shader pipeline.
If you are not a shader developer, you should never enable this.